If you have a mobile phone that works with iOS or the Android OS, you can use the phone’s default mail application to access your domain email accounts.
The default mail application on the Android OS is called Email or Mail, depending on the Android release.
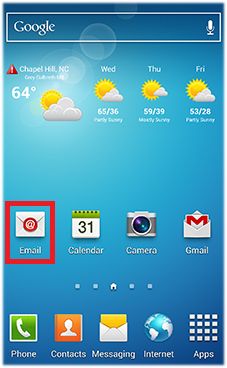
The default mail application on the iOS is called Mail.
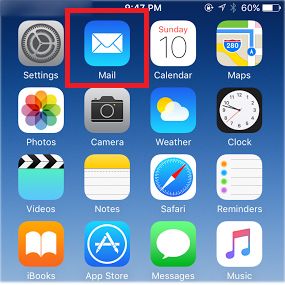
When setting up email on your mobile device, it is strongly recommended that you use the IMAP protocol. This allows any changes to make to your email account (i.e. receiving, sending, managing folders, etc) is synchronized with your mail server as well as any other IMAP-enabled email clients you use to access the account. In other words, with IMAP, you can log in from home, work, mobile phone, or desktop and see the exact same view of your email inbox.
Configuring your mobile device’s email application
Basic configurations include setting your domain email address, username, password, incoming and outcoming mail servers, and ports.
You can find your account’s email client configuration info in your Member Zone.
- Login to your Doteasy Member Zone.
- Click View Email Client Info.
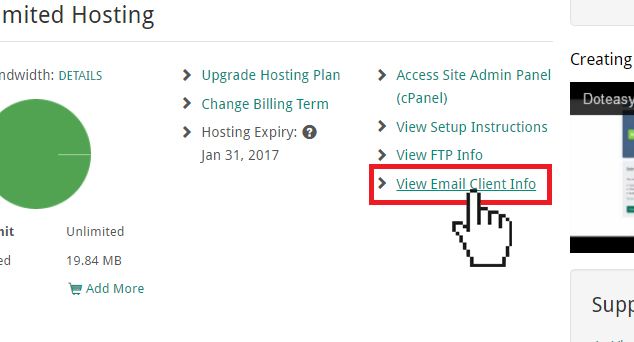
Note: Doteasy offers 2 mail server platforms so the information you see may differ.
For example, if you are on the cPanel mail platform, you will find 2 sets of email client information: Secure SSL/TLS and Non-SSL settings. If this is the case, we strongly recommend using the Secure SSL settings enhanced email security. You will also have the option to choose between POP3 or IMAP.
However, if you are on the SmarterMail platform, you will only see the Non-SSL settings. Also, you will find that the only incoming mail type option is POP3.
If you would like to use the IMAP protocol (which is strongly recommended), you will need to contact us so that we can transfer your account to the cPanel email platform.
Mobile device email application setup guides
The setup process is slightly different between the Android OS and iOS. Click on a link from the list for the step-by-step setup instructions specific to your mobile device.