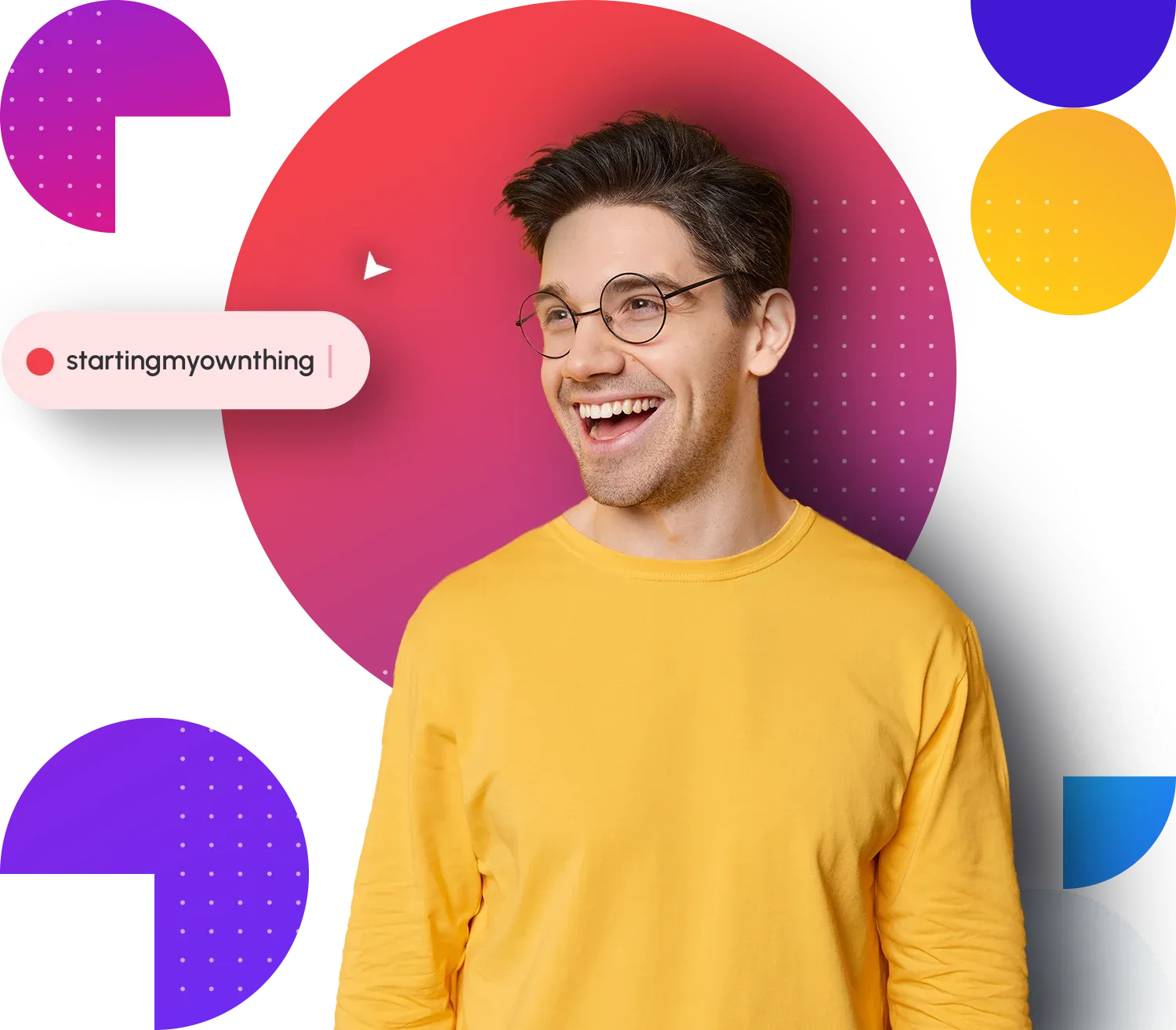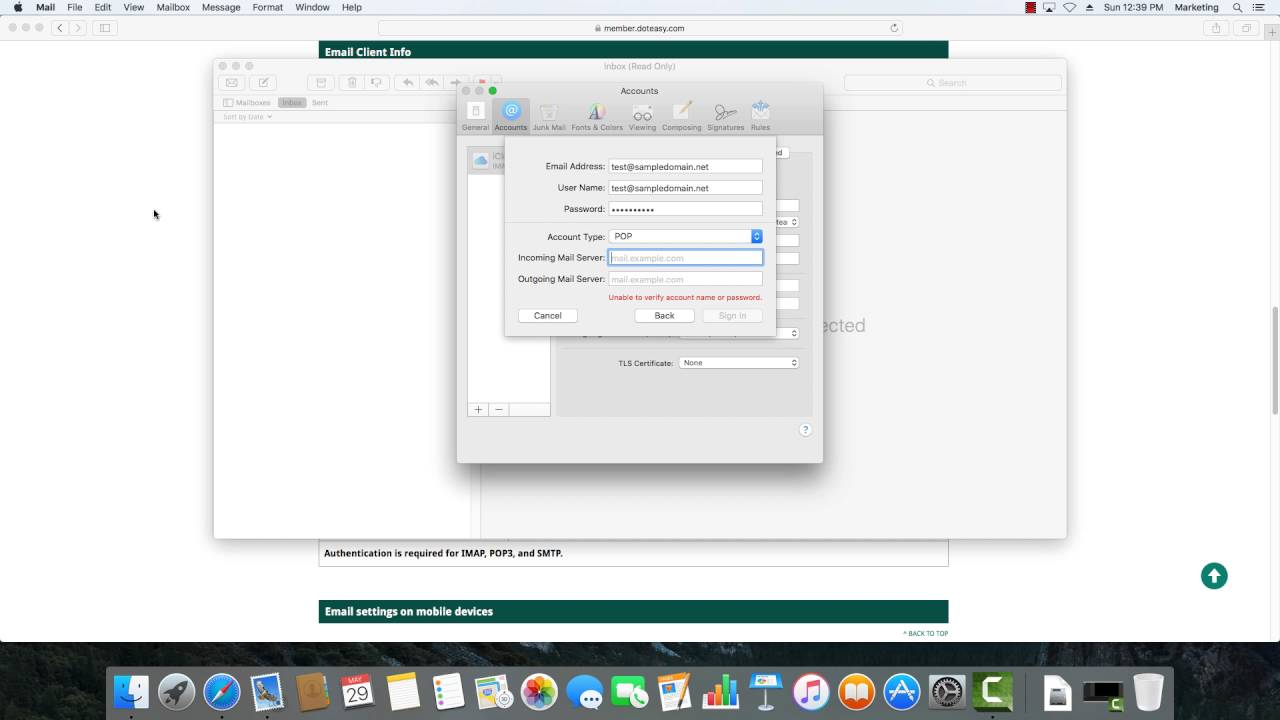Your Mac Mail
On your Mac computer, Mac Mail is the stamp icon on the dock.
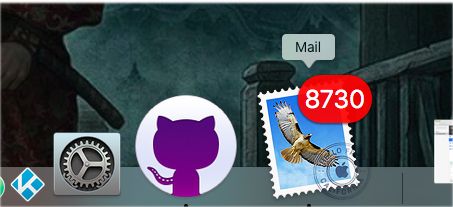
If you don’t see it on your dock, you can search for it in your applications folder.
Like all other email clients, when using Mac Mail, you are essentially downloading a copy of your domain emails from the mail server to your computer (or any device using Apple Mail). One benefit of using an email client is that once an email is downloaded onto your computer, you can access it anytime you want, even when you don’t have an Internet connection.
Another great benefit of using Mac Mail is that if you are also using an iPhone, iPad, and/or Apple Watch in addition to your Mac computer, you can sync your domain emails across all devices. And if you don’t want to re-enter your email account settings by hand, you can use iCloud to sync mail account information (i.e., username and password) between devices.
Getting started
Pre-checklist:
- Created your domain email address
- Obtain your email client configuration settings from Member Zone
Your email client configuration info
In order to successfully set up your domain email accounts on your Mac Mail application, you will need to have the following information:
- Domain email address and password
- Incoming mail server and port information
- Outgoing mail server and port information
You can find all this information in your Doteasy Member Zone, under View Email Client Info.
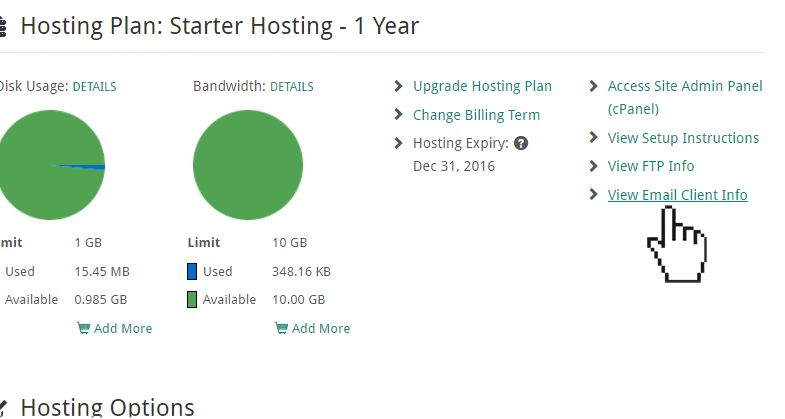
For more information on your email client configuration info, please refer to our article Your Email Client Configuration Info.
Adding your domain email account to your Mac Mail client
- Click on Mail on the dock of your computer.
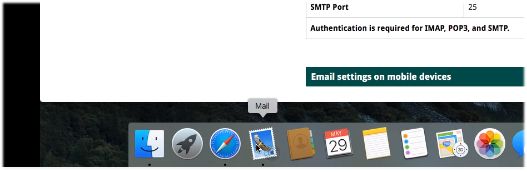
- Click on Mail and select Preferences.
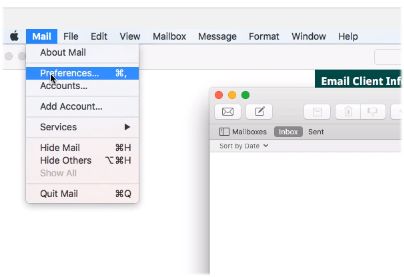
- On the Accounts tab, click +.
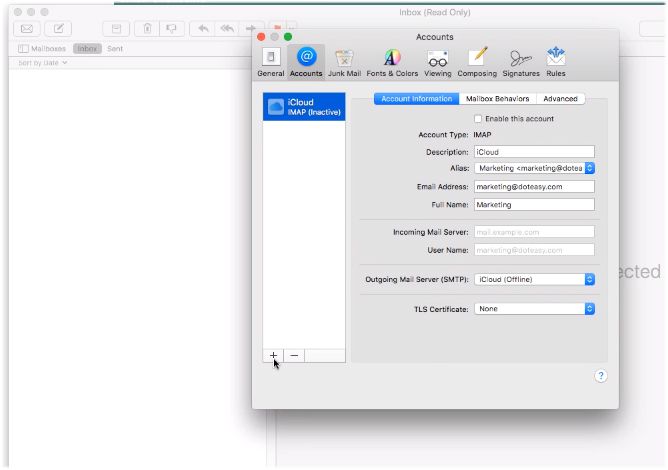
- Select the Other Mail Account… option and click Continue.
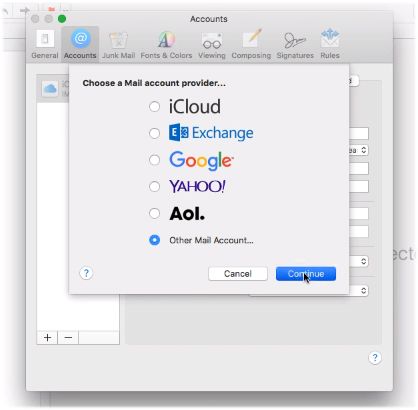
- Enter your Name, domain email address, and password. When ready, click Sign In.
For example, if your name is John Smith and you’ve created the domain email account jsmith@JohnSmith.com with the login password "pa55w0rd", then you will enter the following information:
- Name: John Smith (or any name you want to be displayed)
- Email address: jsmith@JohnSmith.com (replace with your actual domain email address)
- Password: pa55w0rd (replace with your actual domain email account password)
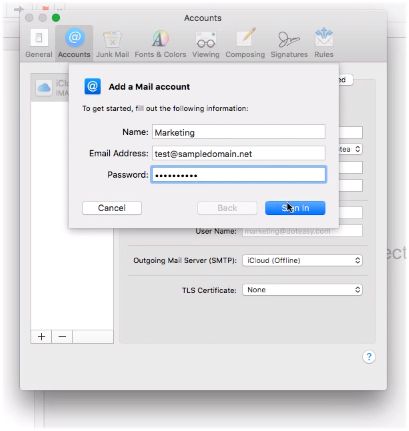
-
On the next screen, enter your domain email account username. Your domain email account username is the same as your domain email address.
-
From the Account Type drop-down menu, select the desired protocol: IMAP or POP.
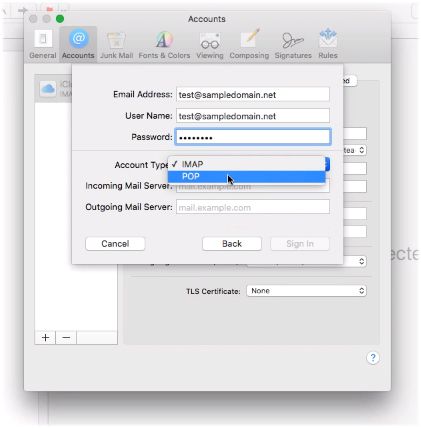
- Under Incoming Mail Server, copy and paste the incoming mail server settings as per your Email Client Info.
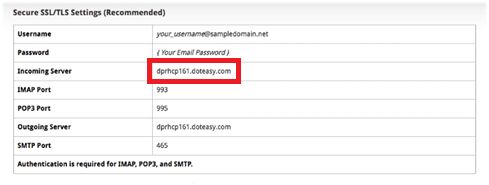
- Under Outgoing Mail Server, copy and paste the outgoing mail server settings as per your Email Client Info.
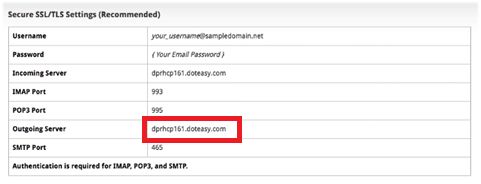
-
When ready, click Sign In.
-
Your domain email account is now added to your Mac Mail client. Make sure the Enable this account option is checked.
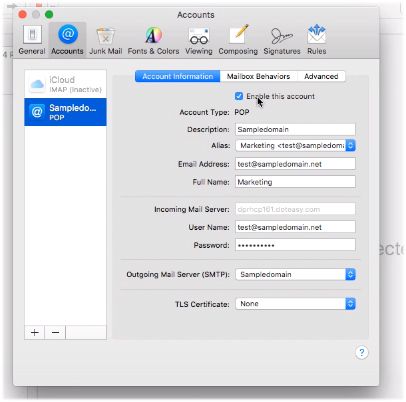
- Next, you will need to configure a couple of advanced settings. Click on the Advanced tab.
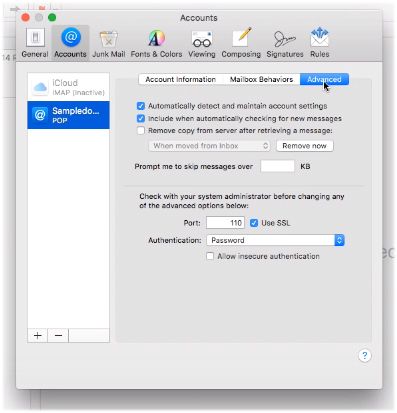
- On the Advanced tab, check the port and SSL options. Because we recommend using the Secure-SSL option, check the Use SSL box. Port numbers:
- 995: if you are using the POP3 protocol with Secure-SSL
- 993: if you are using the IMAP protocol with Secure-SSL
- 110: if you are using the POP3 protocol with Non-SSL
- 143: if you are using the IMAP protocol with Non-SSL
Also, make sure the following options are unchecked:
- Allow insecure authentication
- Automatically detect and maintain account settings
-
When ready, close the window and save your new settings.
-
Next, you will need to configure the outgoing mail settings. Open the account information tab.
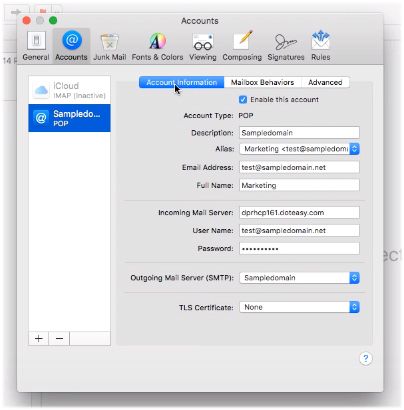
- From the Outgoing Mail Server (SMTP) drop-down menu, select Edit SMTP Server List.
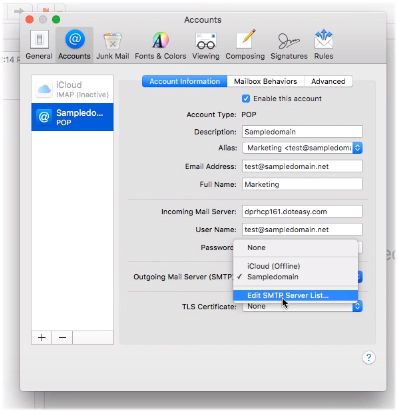
- On the Advanced tab, check the port and SSL options. Because we recommend using the Secure-SSL option, check the Use SSL box. Port numbers:
- 465: if you are using the IMAP or POP3 protocol with Secure-SSL
- 587: if you are using the IMAP or POP3 protocol with Non-SSL
Also, make sure the following options are unchecked: - Allow insecure authentication - Automatically detect and maintain account settings
- When ready, click OK.
Your Mac Mail setup is now complete, and you can use it to access your Doteasy domain email account. If you want to use Mac Mail to access another domain email address, simply repeat the setup process outlined above for each account you want to add to your Mac Mail client.
Viewing your emails using Mac Mail
Mac Mail automatically checks your domain email account(s) periodically for new email. To manually check for email, click the Get Mail icon.
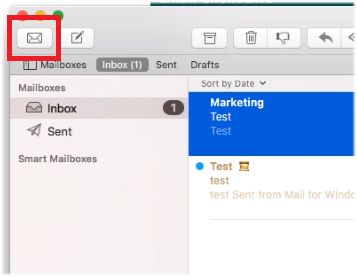
To view an email message, select it from the list of messages on the left column, and the message body will appear on the Mail window.
This completes the Mac Mail configuration process. If you have any questions about this article or our video tutorial, or if you should run into any problems, please do not hesitate to contact us. You can reach us by email, phone, and live chat. We also offer a call back service.