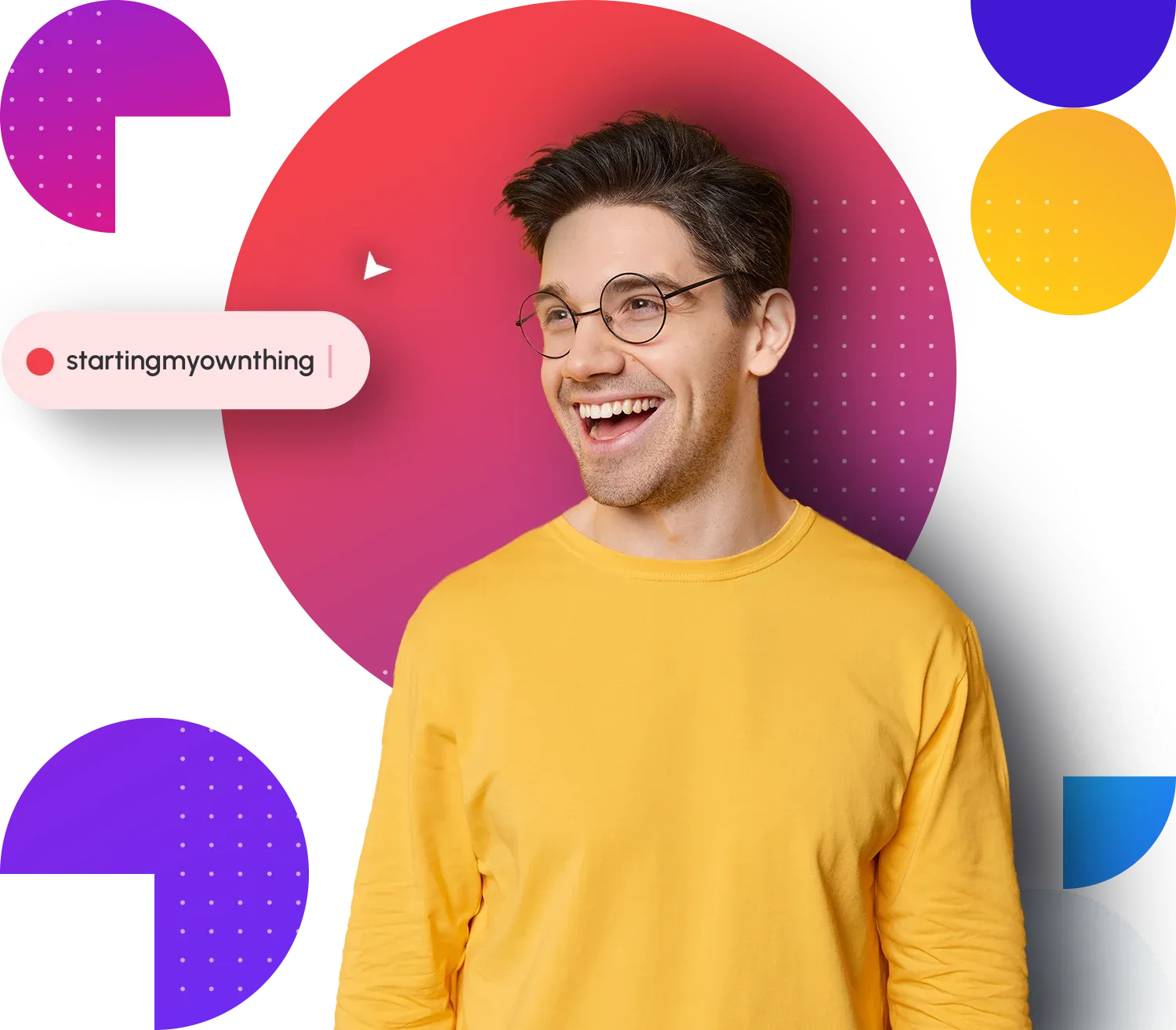Creating global domain email signature in SmarterMail
- Log in to your Doteasy Member Zone
- From the Email section, click Manage Email Accounts. You will be redirected to your SmarterMail administrator account.
- On the SmarterMail dashboard, click on Settings.
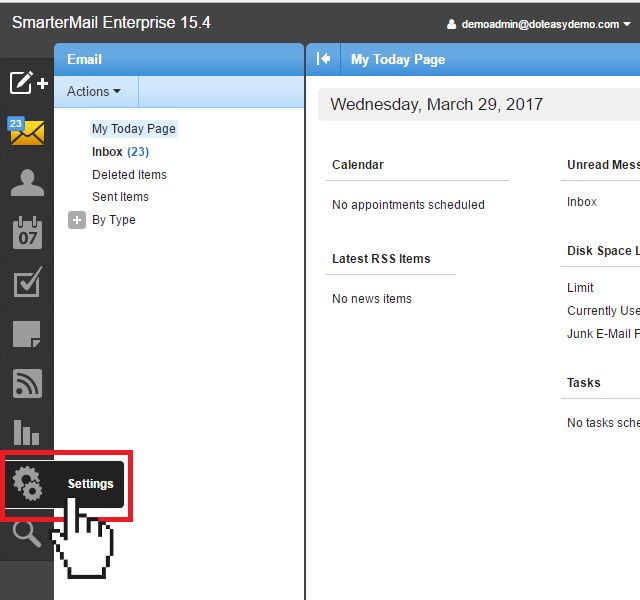
- Under Domain Settings, click Signatures.
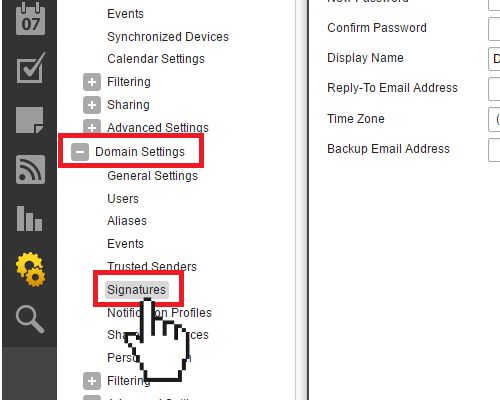
- Click on the Signatures tab.

- Click Add to add an email signature.
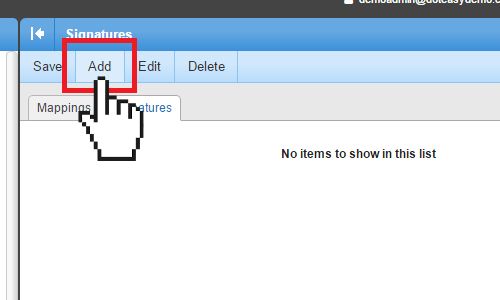
- Give your email signature a message and enter your email signature message in the message box.
Note: SmarterMail allows users to create HTML formatted signatures that can include stylized text, links, images and more. Click on the More buttons for additional styling options.

- If you want to add an image to your signature, simply click the Source button to add the code
<img src=the full URL of the image>

- When ready, click Save to close the Signature window.
- You will see the new email signature added to the Signatures tab. Click Save to save the changes.
- Click on the Mappings tab in the Signatures window.

- Select the signature from the drop-down list. If you want to allow users to override the global domain email signature and use their own, check the Enable users to override checkbox.
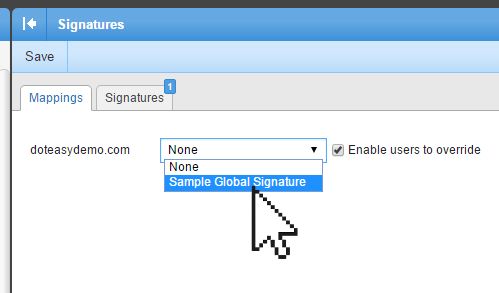
- Click Save to save your changes.
You have now created your new domain email signature. The email signature will automatically appear when any email user composes an email from their SmarterMail webmail interface.
Note: If you also use a local mail client or a mobile device to send email messages, you will also need to add your signature in these applications as well.