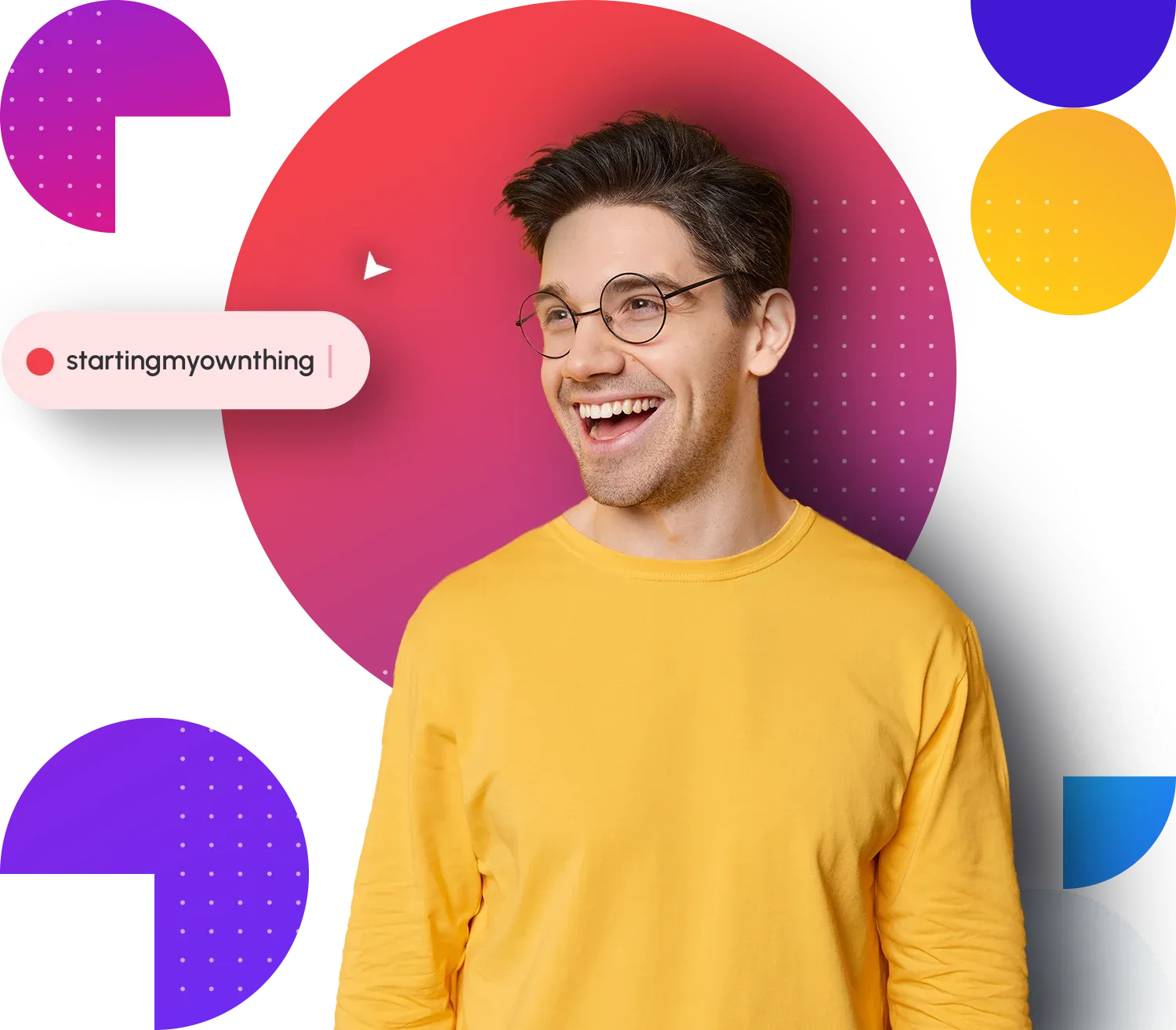How email filters work?
Email filters use the criteria that you specify to determine how to handle email messages. Emails can be discarded, redirected to another email address, or filed to a folder, or more.
On the Create a New Filter page, you will see that you can add multiple rules and action to a single filter.
Understanding Filter Rules
When creating a new email filter, the first set of options lets you specify which part of the email message your email system examines to determine whether the message matches your filter criteria.
Here are the Rule options available:
| Option | Description |
|---|---|
| From | The message sender's address |
| Subject | The message's subject line |
| To | The address to which the sender sent the message |
| Reply | The address at which the sender receives replies |
| Body | The message's content |
| Any Header | Any part of the message's header |
| Any Recipient | Any recipient of the message |
| Has not been previously delivered | The system only examines messages that remain in the queue for delivery |
| Is an Error Message | The system only examples error messages that an auto-response system sends |
| List ID | The account's mailing lists |
Once you have selected the portion of the email message that the system will examine, you can select the type of comparison between that portion of the email and the criteria that you enter.
Here are the Operators options available:
- Contains: The message contains a string that you define
- Matches regex: The message matches a regular expression that you define
- Does not contain: The message does not contain the defined string
- Equals: The message exactly matches a defined string
- Begins with: The message begins with the defined string
- Ends with: The message ends with a defined string
- Does not begin with: The message does not begin with the defined string
- Does not end with: The message does not end with the defined string
- Does not match: The message does not exactly match the defined string
Understanding Criteria Rules
Now that you have defined the filter rule, you can enter the criteria to use in the text box. This completes the filter rule that will be used by the system to compare incoming messages.
For example, if you have selected the From and Equals filters, enter an email address (ie. user@example.com) as the criteria. The system will then use that filter rule to determine that any email from user@example.com matches the filter.
Understanding Actions
When the system determines that an email message matches your filter, it handles that message with the action that you have specified.
You have the following Action options:
| Action | Description |
|---|---|
| Discard Message | The system discards the incoming message with no failure notice |
| Redirect to Email | The system forwards the message to another email address that you specify |
| Fail with Message | The system discards the message and automatically sends a failure notice to the sender |
| Stop Processing Rules | The system skips all filter rules |
| Deliver to Folder | The system delivers the message to a specified folder |
Example 1: how to configure an email filter based on email subjects
If you want to block all emails with a certain subject, say Fast Approval, you would select Subject and contains and then the text Fast Approval in the text box. You can select Discard Message or Fail with Message as the action.
Example 2: how to configure an email filter to trash unwanted emails automatically
Sometimes you get emails that you just don't want to read, but at the same time, you don't want to discard or block the sender just yet. There is an email filter configuration for that – a filter that will file all emails from a specific sender into a separate folder so you can read them at a later time.
The first thing you do is to create a folder in your email account to hold these emails. For this example, let's just throw all these emails into the Junk folder.
Your email filter configuration would look something like this: