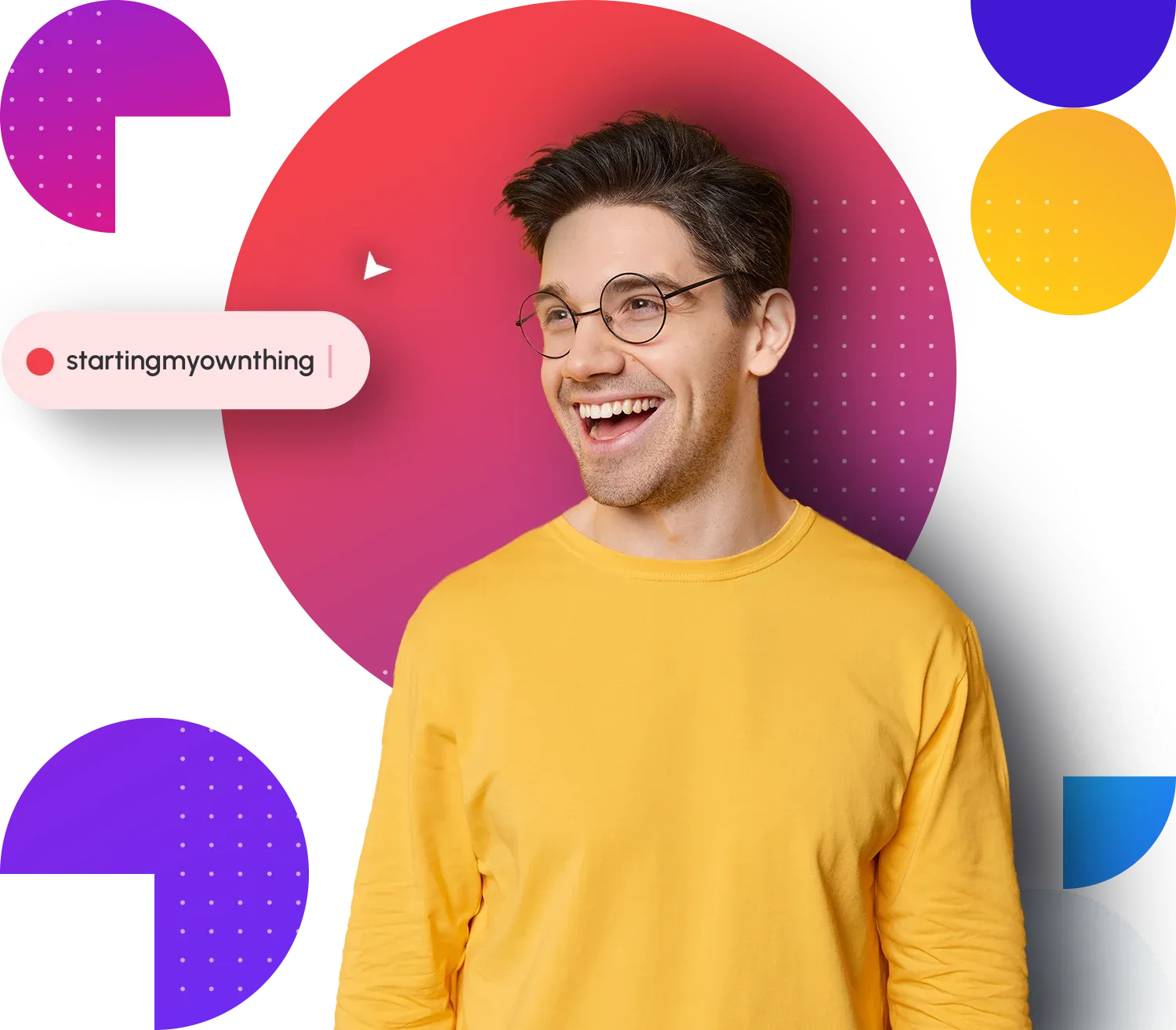Creating Email Signature in Thunderbird:
- Open your Thunderbird application and select Tools.
- Select Account Settings.
- In the Signature Text section enter your signature message into the message box.
- When ready, click OK to save the signature message.
Creating Email Signature in MacMail:
- Open your Mac Mail application and select Preferences.
- Click Signatures.
- If you have more than one email account set up on your MacMail email client, select the account for which you want to create a signature from the left column.
- Click the + icon near the bottom of the Signatures window.
- In the middle column, enter a name for the signature.
- MacMail will create a default signature for you based on the email account you selected. You can replace the default signature text by entering your new signature message in the preview panel in the right column.
- If you want to add an image or vCard file to your signature, drag the image or vCard file into the Signatures window.
- Check the Always match my default message font option if you want your signature to match the default font in your messages.
- If you want your signature to appear after the original text of the message you reply to or forward, deselect the Place signature above quoted text checkbox.
Creating Email Signature in Outlook 2016:
You can create multiple email signatures in Outlook – one for each email account or a different signature for different replies.
- Open your Outlook application and click New Email from the Home tab.
- Click Signature and select Signatures on the Message tab.
- Click the New button in the Signatures and Stationery window.
- Enter a name for the signature and click OK.
- Enter your signature in the Edit Signature box. You can use the formatting toolbar to change the appearance of any text you add.
- When ready, click OK.
This will be the default signature for new emails sent from your Outlook application.
Creating Email Signature in Windows 10 Mail:
Mail for Windows 10 comes with a default signature: Sent from Mail for Windows 10.
- Open your Windows 10 Mail application.
- Choose Settings and select Signature.
- Select an account or check the Apply to all accounts option.
- Ensure the Use an email signature slider is set to On, and enter your signature. You can enter multiple lines of text. However, you can't create hyperlinks, change the font or font color of your signature, or add images.
- Your signature is saved automatically.
Creating Email Signature in Windows Live Mail:
- Open your Windows Live Mail application and click Tools.
- Select Options > Mail.
- Click on the Signatures tab.
- Click New under Signatures.
- Enter your signature message in the message box under Edit Signature.
- When ready, click OK.
Note: By default, Windows Live Mail won't automatically append signature blocks to your emails – you will need to manually add a signature.
- On the New Message compose panel, click on the Insert tab.
- Click on the Signature button and choose the one you want to append to your email message.
You can also change the behavior in your Windows Live Mail's option menu.
- To automatically insert a signature to all new messages you compose, check the Add signatures to all outgoing messages option.
- If you want to include your signature in all mail you send (vs. new messages only), uncheck the Don't add signatures to Replies and Forwards option.
Creating Email Signature in Microsoft Office 365:
- Go to Office 365 sign-in and sign in to your account.
- Click on the App launcher and select Outlook.
- From the nav bar, choose Settings and select Options.
- Under Options, choose Settings and select Mail.
- Choose Layout and select Email Signature.
- Under Email Signature, in the text box, enter your signature message. You can use the formatting toolbar to change the appearance of the signature.
- If you want your signature to display at the bottom of all outgoing email messages (including replies and forwards), select Automatically include my signature on messages I send. If you don't select this option, you can manually add your signature to any message by using the Insert > Signature function on the compose new message panel.
- When ready, click Save.